Nach Scrap the Girls mit Doillies und Herzen
Montag, 10. März 2014
Dienstag, 4. März 2014
Schneebild
Leider ist das Foto vom LO etwas hell geraten! Die Farben auf dem Detailbild mit dem Journaling sind richtig!
Gescrappt gestern Abend (nachdem ich mich vom bösen WWW endlich losgerissen hab) ohne Scetch oder Lift *freufreufreu* Und somit hat Jonas Album nur noch ein LO vorsprung *schweißabwisch*
Und wieder mit silbernen Klecksen, diesmal sieht mann sie sogar! Blöd: Auf dünnem Papier machen die einen Rand der aussieht wie ein Fettrand :-(
Gescrappt gestern Abend (nachdem ich mich vom bösen WWW endlich losgerissen hab) ohne Scetch oder Lift *freufreufreu* Und somit hat Jonas Album nur noch ein LO vorsprung *schweißabwisch*
Und wieder mit silbernen Klecksen, diesmal sieht mann sie sogar! Blöd: Auf dünnem Papier machen die einen Rand der aussieht wie ein Fettrand :-(
Mit dem Papa arbeiten geh'n
Nach dem neuen Scetch der SBW , heut Vormittag gescrappt. Auf dem aktuellen Moodboard der Scrapbookwerkstatt sind vieeele Lila
Blumen drauf. Lila! *urgs* Naj, Tochtern mag ja Lila.... Und auf den
Bildern hat sie eine Lilageblümelte Hose an!
Sonntag, 2. März 2014
Workshop: Girlande selber machen
Ich hab vor einigen Wochen diese Girlande mit meinen Kindern (4&7Jahre alt) gebastelt
Wie geht das denn? Ganz einfach!
(Sorry, hab nur eins geschnitten und gefaltet jetzt, aber zum erklären sollte es hoffentlich reichen...)
Papierstücke in 10x10cm schneiden und dreimal als dreieck falten
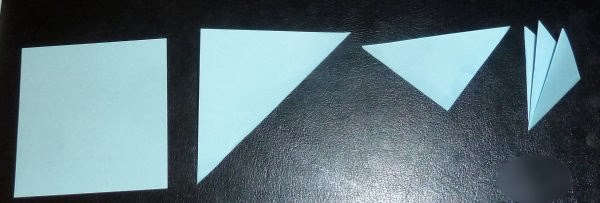
Dann die Kanten einschneiden. Unbedingt drauf achten das die Spitze Ecke und die Mitte NICHT weggeschnitten werden!!! Und nicht zuuu weit Richtung Mitte schneiden, da es sonst instabil wird....

Papier eins und zwei werden an den Ecken zusammengetackert (oder geklebt? Hab ich nicht getestet, wir haben getackert! Kleben ist sicher hübscher...)
Dann Papier zwei und drei Mittig zusammen tackern (und die papiere drei und vier dann wieder an den Ecken. Endlos so weiter....)
Beim aufhängen zieht sich das ganze auseinander und sieht so aus.....
GIPM Workshop
Hier ein Workshop wie man mithilfe von GIMP ein Großes Bild in viele kleine zerteilen kann.
Ich hab mich für die Hülle mit den neun quadratischen Folien entschieden...
Entwickeln lasse ich sie dennoch als 10x15 und schneide den Rest vom Fotopapier dann ab!
Zuerst hab ich unter Bild/Raster konfigurieren eingestellt wie das Raster aussehen soll.
Hierbei hab ich unter dem px-Zeichen cm eingegeben! (Das stimmt nicht überein mit dem was bei einem 10x15 Bild von den Massen her nötig ist, ich weiß... BIn erst später draufgekommen das ich nachträglich das BILD hinter dem Raster skalieren kann... Zu dem Zeitpunkt hab ich noch versucht, den Rasterausschnitt so zu ändern das er von selber dahin rutscht wo ich ihn wollte)
Damit das Raster auch zu sehen ist, muß bei "Ansicht" unbeding das Häckchen gesetzt werden "Raster anzeigen"
Dann das Bild so skaliert/verschoben bis es mir von den ausschnitten her gepasst hat
Ganz schön mühsam, aber immerhin, ohne ein Programm zu kaufen :-))))
Wenn jmd. eine schnellere, einfachere Lösung für mich hat, bitte her damit!
Ich hab mich für die Hülle mit den neun quadratischen Folien entschieden...
Entwickeln lasse ich sie dennoch als 10x15 und schneide den Rest vom Fotopapier dann ab!
Zuerst hab ich unter Bild/Raster konfigurieren eingestellt wie das Raster aussehen soll.
Hierbei hab ich unter dem px-Zeichen cm eingegeben! (Das stimmt nicht überein mit dem was bei einem 10x15 Bild von den Massen her nötig ist, ich weiß... BIn erst später draufgekommen das ich nachträglich das BILD hinter dem Raster skalieren kann... Zu dem Zeitpunkt hab ich noch versucht, den Rasterausschnitt so zu ändern das er von selber dahin rutscht wo ich ihn wollte)
Damit das Raster auch zu sehen ist, muß bei "Ansicht" unbeding das Häckchen gesetzt werden "Raster anzeigen"
Dann das Bild so skaliert/verschoben bis es mir von den ausschnitten her gepasst hat
Dann mit dem Schneidewerkzeug (der Werkzeugkoffer ist in
Fenster/Andockbare Dialoge) entlang der Hilfslinien des Rasters markiert
und ausgeschnitten (auf den markierten Bereich klicken)
Den Ausschnitt dann exportieren und dabei die Ausschnitte beim abspeichern durchnummerieren
Und wenn das passiert ist bei Bearbeiten auf Rückgängig klicken (bzw StrgZ)
Dann ist alles wieder da und mann schneidet den nächsten Bildbereich aus....Ganz schön mühsam, aber immerhin, ohne ein Programm zu kaufen :-))))
Wenn jmd. eine schnellere, einfachere Lösung für mich hat, bitte her damit!
Workshop Washitape Chevron Papier
1.)
Als erstes auf zwei gleich große Stücke Papier (ich hab A5 Karteikarten genommen) Washi -passend zu den ausgesuchten Fotos- aufkleben. Die ersten Stücke hab ich mit Hilfe eines Geodreiecks aufgklebt und dann die nächsten immer bündig daneben.
Als erstes auf zwei gleich große Stücke Papier (ich hab A5 Karteikarten genommen) Washi -passend zu den ausgesuchten Fotos- aufkleben. Die ersten Stücke hab ich mit Hilfe eines Geodreiecks aufgklebt und dann die nächsten immer bündig daneben.

2.)
Die fertigen Teile kleben praktischerweise am Tisch fest, da kann nix verrutschen....
Also in lauter gleich große Stücke schneiden (Ich hab Linealbreite geschnitten)
3.)
Nun wird jeder zweite Papierblock von links mit dem vom rechten Block getauscht. Darauf achten das mann die Streifen nicht dreht, sonst passt das Muster nicht mehr! Wenn alles getauscht ist, siehts so aus:
4.)
Bisher sind es lauter lose Streifen, deswegen jetzt einen Papierstreifen (breiter als meiner!!!) dazulegen und Stück für Stück dort aufkleben
5.)
Überstehende Washikanten der Mittelstücke nach hinten umklappen oder wegschneiden
6.)
Nun den gewünschten Berreich ausschneiden, Dem Muster folgend oder gerade...
An dieser Stelle merke ich das ich zu Anfang ein größeres Papier zum aufkleben der Washis hätte verwenden sollen!
7.)
Mein fertiges LO! Und ich hab noch einige Stücke übrig, das wird noch eine Karte geben....
Picasa Workshop "Bild im Bild"
Ich hab mir schon oft gewünscht ich könnte im Picassa (wo ich alle
Collagen für mein PL zusammenstelle) ein kleines Bild in ein großes
integrieren, als Nahaufnahme zum Beispiel. Hab das aber dann immer mit
GIMP gemacht, weil ich dachte es geht nicht! Später gibts dann Probleme
mit Picassa wenn mann an diesem Bild das mann andernorts bearbeitet hat
noch etwas machen will.
Picassa erkennt es dann nicht mehr *Augenroll*
Letzendlich hab ich rausgefunden: Es GEHT DOCH!!! Und alles in einem Ablauf in Picasa!!
Für alle die es auch nicht können/konnten eine kleine Anleitung ;-)
Wenn unklarheiten sind bitte nachfragen!
Ein Klick auf das Bild macht es größer!
1:
Zuerst wie immer in der Fotoübersicht zwei (oder mehr) Bilder auswählen (das Symbol mit Orange neben dem grünen Pfeil!) und auf Collage klicken.
2:
Dann wählt ihr bei den Einstellungen 'Fotostapel' und es sieht superblöd (weil mann ja so viel schwarz auf dem Foto hat) und SO aus:
3:
Das Bild was ihr als Hintergrund wollt anklicken, und es bekommt den üblichen orangen Rahmen.Jetzt links auf "Bild verwenden" klicken und es wird so:
4:
Das Bärenbild will ich ja aber nicht doppelt! Also klicke ich es wieder an, oranger Rahmen, rechtsklick aufs Bild und entfernen. Das große im Hintergrund bleibt! Wenn der Bildausschnitt des Hintergrundbildes nicht gefällt muß das ZUERST geändert werden, BEVOR das kleine BIld gelöscht wird!
5:
Jetz kann ich das kleine Bild anklicken und es verschieben.
Klicke ich auf das rote Knöpfchen in diesem Rad, kann ich es drehen oder vergrößern /verkleinern
Soll es einen Rahmen haben links oben bei den Rahmenoptionen einen auswählen. Der Schatten wird automatisch geschlagen!
6:
Mein Endprodukt sieht so aus. Ich hab es nachträglich nochmal im 10x15 Format etwas zugeschnitten und den Text eingefügt...
Das ginge sicher auch während dem bearbeiten der Collage, aber wie, das habe ich noch nicht herausgefunden ;-)
Leider war der Text zu nah am Rand und es wurde ein mm weggeschnitten. Also, macht nicht den gleichen Fehler wie ich, sondern wählt den Abstand zwischen Fotorand und Text etwas größer!!
Picassa erkennt es dann nicht mehr *Augenroll*
Letzendlich hab ich rausgefunden: Es GEHT DOCH!!! Und alles in einem Ablauf in Picasa!!
Für alle die es auch nicht können/konnten eine kleine Anleitung ;-)
Wenn unklarheiten sind bitte nachfragen!
Ein Klick auf das Bild macht es größer!
1:
Zuerst wie immer in der Fotoübersicht zwei (oder mehr) Bilder auswählen (das Symbol mit Orange neben dem grünen Pfeil!) und auf Collage klicken.
2:
Dann wählt ihr bei den Einstellungen 'Fotostapel' und es sieht superblöd (weil mann ja so viel schwarz auf dem Foto hat) und SO aus:
3:
Das Bild was ihr als Hintergrund wollt anklicken, und es bekommt den üblichen orangen Rahmen.Jetzt links auf "Bild verwenden" klicken und es wird so:
4:
Das Bärenbild will ich ja aber nicht doppelt! Also klicke ich es wieder an, oranger Rahmen, rechtsklick aufs Bild und entfernen. Das große im Hintergrund bleibt! Wenn der Bildausschnitt des Hintergrundbildes nicht gefällt muß das ZUERST geändert werden, BEVOR das kleine BIld gelöscht wird!
5:
Jetz kann ich das kleine Bild anklicken und es verschieben.
Klicke ich auf das rote Knöpfchen in diesem Rad, kann ich es drehen oder vergrößern /verkleinern
Soll es einen Rahmen haben links oben bei den Rahmenoptionen einen auswählen. Der Schatten wird automatisch geschlagen!
6:
Mein Endprodukt sieht so aus. Ich hab es nachträglich nochmal im 10x15 Format etwas zugeschnitten und den Text eingefügt...
Das ginge sicher auch während dem bearbeiten der Collage, aber wie, das habe ich noch nicht herausgefunden ;-)
Leider war der Text zu nah am Rand und es wurde ein mm weggeschnitten. Also, macht nicht den gleichen Fehler wie ich, sondern wählt den Abstand zwischen Fotorand und Text etwas größer!!
Abonnieren
Posts (Atom)































.jpg)
.jpg)
.jpg)
.jpg)
.jpg)
fertig.jpg)